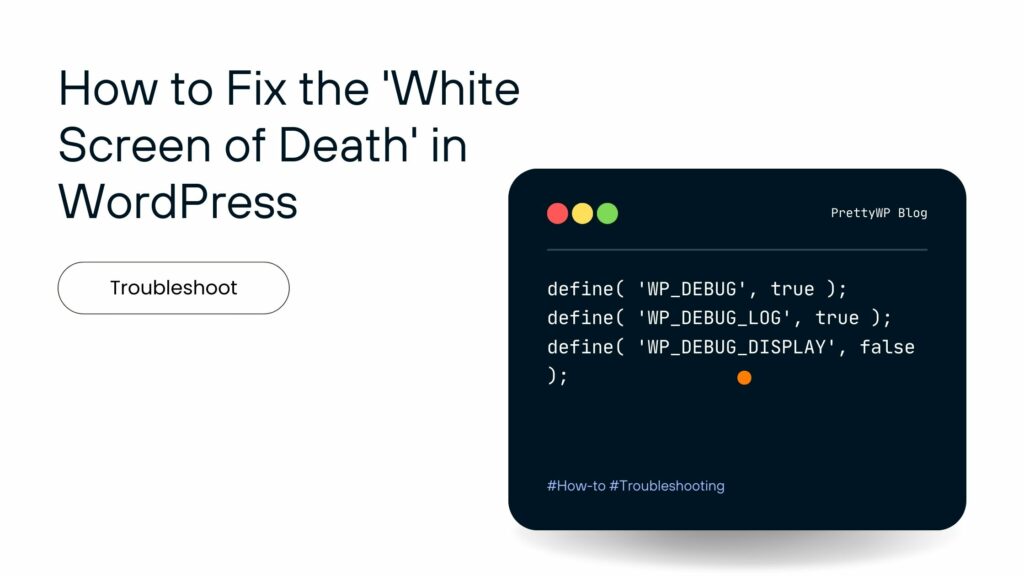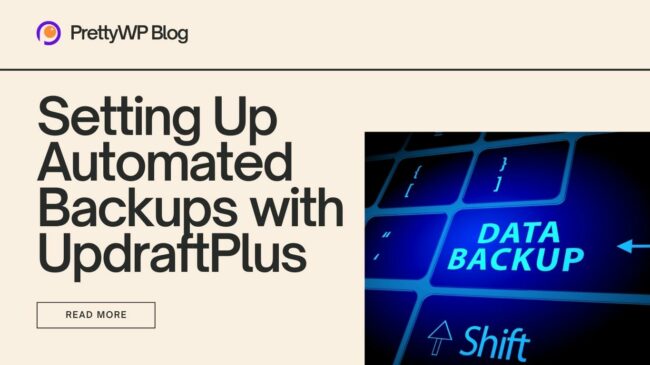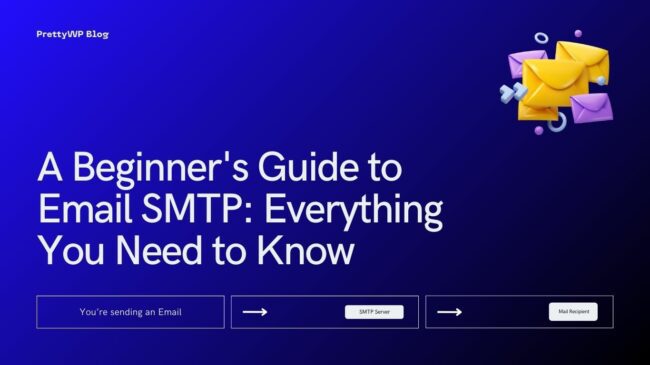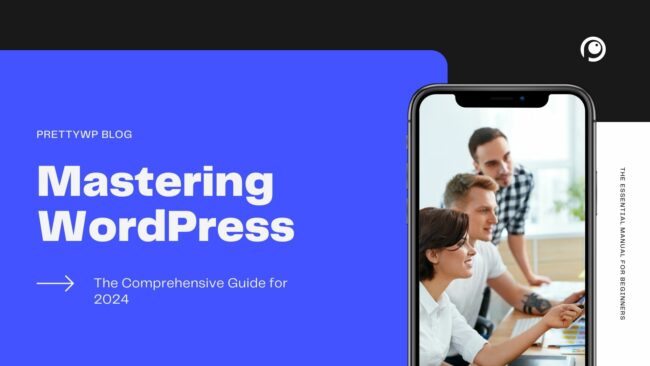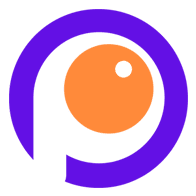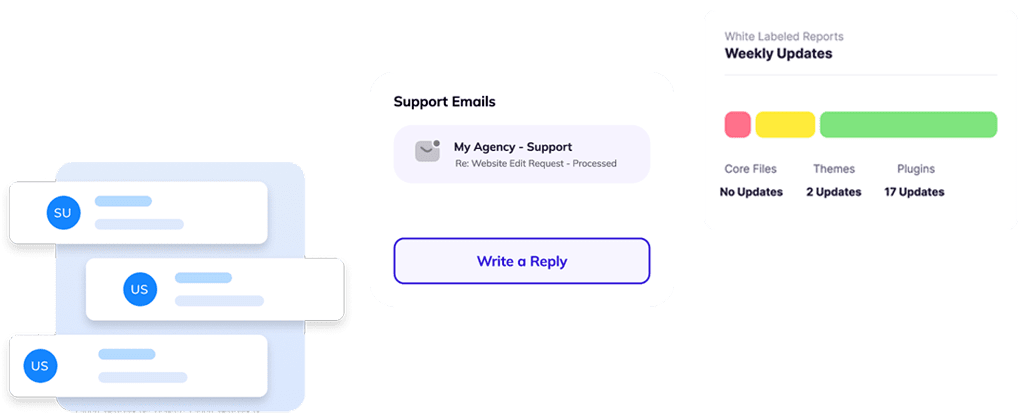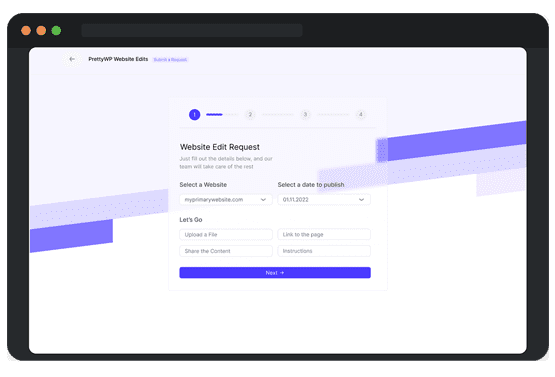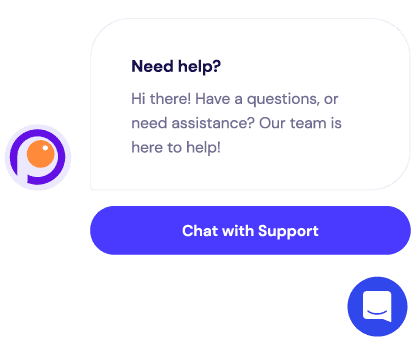Ever found yourself staring at an unforgivingly blank webpage – a so-called ‘White Screen of Death’ error – when trying to view your WordPress website or accessing the WordPress admin dashboard? If you’ve experienced this headache, you’re not alone. Our guide is here to help you with the White Screen of Death error by breaking down its potential causes, identifying troubleshooting steps, and offering clear, step-by-step solutions. By the end of this guide, you’ll not only understand the details of the White Screen of Death error but also be equipped with practical knowledge to avoid future occurrences. So, if you’re ready, let’s get started.
So, what is the ‘White Screen of Death’ error and why It’s Called ‘White Screen of Death’
The ‘White Screen of Death’ is a common error in WordPress that displayes as a plain white screen with no information or error message. It can occur either on your entire website or just a part of it, such as the admin dashboard.
This kind of error can disrupt your site’s functionality, obstruct users from accessing the site properly, and seriously impact your website’s traffic. This can ultimately lead to a loss of revenue, especially for business and e-commerce sites, making quick and effective troubleshooting essential.
White Screen of Death can be particularly frustrating as it doesn’t usually offer any explicit indications as to what caused it. Despite this, many common issues can lead to WSOD, primarily centered around Themes, Plugins, and Core Files.
The term ‘White Screen of Death’ borrows its name from the infamous ‘Blue Screen of Death’ that Windows users may be familiar with. BSOD appears when there’s a fatal system error in a computer’s operating system, leading it to crash. Similarly, White Screen of Death is a crash, but of the WordPress site, and users are left with an unresponsive white screen, offering no particular direction for solving the issue. It’s been aptly named ‘White Screen of Death’ because it often leaves users clueless about its cause and how to fix it.
Why Does the White Screen of Death Occur?
The WSOD might pop up due to several reasons. Here are some common triggers:
- Plugin Problems: Faulty plugins, or a conflict between two or more plugins, can lead to White Screen of Death.
- Theme Issues: If your WordPress theme is not compatible with the version of WordPress you’re running or has been coded poorly, it may cause the screen to go white.
- Exhausted Memory Limit: WordPress needs a certain amount of memory to run your website. If it exceeds this limit, the result can be the White Screen of Death.
- Corrupt Core Files: If your core WordPress files have been corrupted for some reason, this might break your site and lead to the White Screen of Death.
- Problematic .htaccess File: Lastly, a misconfigured or corrupted .htaccess file can display the white screen. The .htaccess file controls how your site interacts with the server, so a problem here can easily lead to bigger issues like White Screen of Death.
By understanding these potential causes, you can start to get a sense of what might be going wrong when the White Screen of Death pops up on your page.
How can you identify the cause of the ‘White Screen of Death’ error?
Now that you are familiar with the potential causes of the ‘White Screen of Death’ error, let’s delve into understanding how you can identify these causes in your WordPress website. It involves a series of steps, including diagnostics, trial and error, and keen observation.
Here’s how you should proceed:
Determining whether it’s a Site-Wide issue
First, you’ll need to ascertain if the White Screen of Death error is occurring throughout your website or only on specific pages. You can do this by navigating to different pages on your WordPress site via a different browser or incognito window. Suppose the error only shows up on a few sections of your site, such as a particular post or page, your theme or a particular plugin might be the culprit.
Check for Recent Changes
If the White Screen of Death started occurring shortly after you made some changes, such as updating a theme, installing a new plugin, or adjusting your website’s code, there’s a high likelihood that these recent modifications could be the root of the problem. Note down these changes as they will be helpful in the troubleshooting process.
Enable Debug mode
The White Screen of Death might not provide you with any specific error messages, making it difficult to pinpoint its cause. Thankfully, WordPress has a built-in debug feature that can help you with this. By enabling debug mode in your wp-config.php file, you can display any PHP errors, notices, or warnings that occur on your site, which can be immensely helpful in identifying the issue causing White Screen of Death.
Contact Your Hosting Provider
If you’ve tried everything and still can’t determine the cause of the White Screen of Death, you might want to reach out to your hosting provider. Some server-side issues like memory limit exhaustion, database connectivity issues, and configurations could trigger White Screen of Death, and your host will be well-equipped to diagnose and address these problems.
We will cover how to tackle each of the causes mentioned in the next segments, so keep reading.
Steps to fix the ‘White Screen of Death’ error
Upon identifying the cause of the ‘White Screen of Death’ error, several steps can be taken to resolve it. Below, we’ve detailed specific solutions based on different potential causes.
Deactivate conflicting plugins
If a plugin conflict is the culprit, simply disable all your WordPress plugins. Now, reactivate them one by one to identify the problematic plugin. Once you’ve found the one causing the issue, you can either leave it deactivated, find an alternative, or contact the plugin’s support for assistance.
Switch to a Default Theme
In case of theme-related issues, reverting to one of the default WordPress themes can resolve the problem. To do this, access your website’s file system via an FTP client and navigate to wp-content/themes/ directory. Rename your current theme’s folder, forcing WordPress to use a default theme.
Increase your Memory Limit
If the WSOD error is due to an exhausted memory limit, you may need to increase your PHP memory. This step is a bit complex and can be performed by editing your ‘wp-config.php’ file, adding the line “define(‘WP_MEMORY_LIMIT’, ‘512M’);”.
Debug Mode
If you’ve tried all the above steps and are still facing the issue, it’s time to enable WordPress’s built-in debugging feature. This can be done by adding the following lines to your wp-config.php file:
define( ‘WP_DEBUG’, true );
define( ‘WP_DEBUG_LOG’, true );
define( ‘WP_DEBUG_DISPLAY’, false );
These lines will create a debug.log file in your wp-content directory capturing any WordPress-related errors. This can shed light on what’s causing the WSOD on your site.
Reupload Core Files
Corrupted core files? Resolve this by reuploading the ‘wp-admin’ and ‘wp-includes’ folders via an FTP client. Ensure to back-up your website before doing so to avoid any potential data loss.
Check .htaccess File
Renaming your .htaccess file can help if it’s causing the White Screen of Death error. Simply access your website using an FTP client, find the .htaccess file, and rename it to “.htaccess_old”. If your site works fine, you were right about the .htaccess file and you can now generate a new one.
These troubleshooting steps are merely starting points. They may not address complex issues that require expert assistance. Don’t be afraid to seek professional help if the White Screen of Death problem persists. Your website’s functionality is too important to risk prolonged downtime.
Prevent the ‘White Screen of Death’ error from occurring in the future
Indeed, there are proactive steps you can take to minimize the chances of encountering the ‘White Screen of Death’ again. Preservation is key, so remember that early detection and fixing of issues can prevent a full-blown White Screen of Death.
Regularly update your WordPress, Themes, and Plugins
Using outdated versions of WordPress core, plugins, and themes might make your website susceptible to the ‘White Screen of Death’. Updated versions often come with enhanced performance, bug fixes, and patches for vulnerabilities that can prevent White Screen of Death. So, it’s a good habit to keep everything up-to-date. Ensure you backup your WordPress site before performing these updates, as sometimes they may also cause issues.
Use a reliable hosting service
A reliable hosting service can play a vital role in preventing White Screen of Death. It’s important to choose a WordPress specific hosting service with a solid reputation for excellent customer support, uptime, and server infrastructure. This can eliminate many potential causes of White Screen of Death, including latency, downtime, and server errors.
Install a Lightweight Theme and Delete Unused Themes and Plugins
Take preventive measures such as installing a lightweight, well-coded theme and deleting all unnecessary plugins or themes that you’re not using. More plugins and themes mean higher chances of White Screen of Death. So, uninstall and delete the unused ones.
Always Have a Backup Ready
Having a backup of your website is essential. This allows you to restore your website quickly if it’s affected by White Screen of Death. A variety of WordPress plugins offer backup and restore features, and some web hosting companies provide these services as part of their hosting packages. Schedule automatic daily or weekly backups, and ensure that your backup includes both your database and your files.
Are there any precautions I should take before attempting to fix the ‘White Screen of Death’ error?
Before stepping into the realm of troubleshooting the ‘White Screen of Death’ error, it’s crucial to take certain precautions. Remember, a hasty move can sometimes exacerbate the situation and make the error even more difficult to solve. Thus, here are some critical steps you should take before attempting to fix the White Screen of Death error.
Backup Your Website
First and foremost, always make sure you backup your WordPress website. This precautionary step allows you to revert back to the previous, functioning version of your site if the troubleshooting process results in unwanted changes or further issues. You can utilize various backup plugins available on the WordPress repository to make this process easier.
Access Reliable Server Information
Next, ensure you have reliable access to your server via FTP (File Transfer Protocol) or cPanel. In many scenarios, you’ll need to manipulate files at the server level to resolve the White Screen of Death error. Having access to your server gives you the ability to make changes directly to the file structure of the WordPress site.
Safe Mode Activation
You may want to consider trying to activate Safe Mode on your WordPress site. Operating in Safe Mode means that WordPress will temporarily disable all your plugins and apply a standard theme. This step can help identify if the error results from a theme or plugin conflict, essentially helping with the diagnostic process.
Patience is Key
Last but not least, remember that fixing the White Screen of Death error might not happen instantly. Be patient and make one change at a time, carefully observing the effects of each adjustment. Recklessly making several changes simultaneously can make it difficult to identify which action solved the problem or caused a new one.
With these precautions in mind, you’re much better equipped to start troubleshooting the ‘White Screen of Death’ error in WordPress. Taking these steps ensure that you have an additional safety net protecting your website data, while simultaneously improving your ability to diagnose and correct the White Screen of Death error.
Final Thoughts
Dealing with the ‘White Screen of Death’ can admittedly be pretty complex, especially if you’re relatively new to WordPress. But as we’ve seen, armed with a little know-how, it’s absolutely something you can handle. The keys to success here are patience, persistence, and a methodical approach.
The options we’ve presented above should help you effectively troubleshoot and ultimately fix this pesky issue. From disabling WordPress plugins, switching to a default theme, increasing the memory limit, and making use of Debug mode – these methods have been tried, tested, and found to be effective in many instances.
Although troubleshooting might not always be a walk in the park, it’s essential to your website’s overall health and performance, and to providing a seamless browsing experience for your visitors. We hope you’ve found this guide insightful and practical.